Girlvania Player's Guide
Introduction
In Girlvania, you can dress your model at the dresser; at the lounge, you can have sex in many ways, or take photos with your camera; and with the album, you can view your photo shots.
As you will see, these women are quite passionate. While at first they may seem uncomfortable with certain activities, after some proper stimulation you'll make them lose their minds. Surprise your girl with a sudden thrust (especially with the bigger toys), and you'll see her reaction. Stop the sex playing when she's excited and she'll ask for more. Their bodies and facial expressions, along with the voices and sounds, will tell you how they feel.
Each one of Girlvania girls has something unique about her: the voices, the skin features (some have freckles, or visible veins); some show more muscle definition while others have more curves.
Girlvania is at its core a sexual simulator. Great graphics, while important, is not the only thing that matters. An anatomically correct simulation is essential to make a pussy and ass look and feel real. There's a lot of powerful technology running in Girlvania to ensure enjoyable and dynamic lady parts:
- Friction: that sexy pushing/pulling feel when inserting something inwards/outwards. Each object has a distinct grip.
- Orifices that actually adjust to the penetration: Sometimes as wide as a beer bottle, or they split open just enough for a drinking straw.
- Multiple insertion: It doesn't matter how big the diameter, all the holes can be penetrated at the same time.
- The pussy will slowly open up its lips with your pressure (outer and inner labia with their own behavior); while you'll see how the ass closes with its distinctive delay.
- When using vibrators, physics for the vibration of the girl's bodies. Some vibrators are more powerful than others.
- The "soft" parts of the girls' bodies have also been simulated: breasts, buttocks and thighs shake with the movement.
Starting a New Game
After purchasing Girlvania, a confirmation email containing an Access Key, and a link and instructions to install the "Girlvania Manager" will be sent to you.
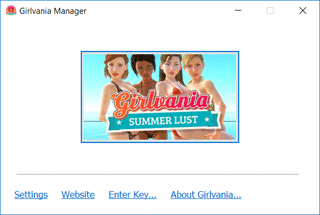
Girlvania manager.
In the Girlvania Manager, click the "Enter Key" button and enter the Access Key when asked. Girlvania will be automatically downloaded and installed.
At this point, most content is hidden for you to discover. You'll find "New Thing" icons everywhere to reveal more content at your own pace: Girls, actions, toys, clothing. When a category has been fully revealed, this icon is no longer shown. But if you install an expansion pack you'll see this button again for your new content.
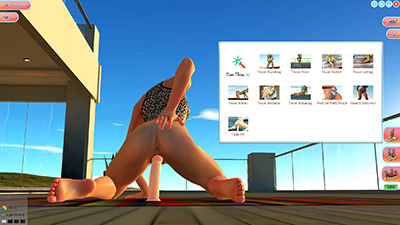
At first, some quick tips are displayed in the upper side of your screen. You can review them later in the Help window (the "?" button in the upper-right corner).
 | Help | Quick Tips for playing Girlvania. |
 | Minimize | Minimize Girlvania. |
 | Settings | Set up some settings, such as the screen resolution, sound, captions... |
 | Close | Exit Girlvania. You can also press Esc at the Lounge. |
The Lounge
At the lounge you can interact with your girls.Camera Controls
| Move Camera | Move the mouse while pressing the right button (or Ctrl key). The 360° camera lets you look around the model. |
| Zoom | Mouse wheel controls the zoom of the camera. For a fluid zoom, Shift + click and move with the scroll wheel button. |
| Change Target | To change the target of the camera, right-click on a model's body part: head, breasts, foot... |

Zoom and targeting.
Girl Controls
Click on a girl's body to open its command menu.
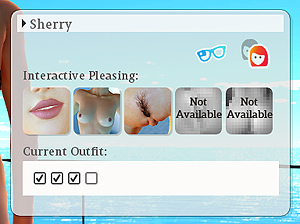
Girl menu

Click on Milena to open her command menu.
 Switch Girl
Switch Girl- Open the girl selection window.
 POV
POVIn Girlvania there is a Point of View camera for each girl, also called First Person View. If you click this button, you will watch the scene and interact through the model's eyes.
To exit POV mode, click the glasses button on the left of the screen.
This camera is one of the most enjoyed features of Girlvania and allows great immersion. To allow a wider angle of view, it may produce some visual distortion called fisheye effect.

POV view.
 Interactive Pleasing (Toys)
Interactive Pleasing (Toys)-
Use these buttons to massage the girls with your virtual hands or please them with the toys. You can do this even while they are engaged in sex actions. Also, you can activate multiple insertions at a time.
There is Oral Play, Boobs Massage, Clit Rub, Vaginal Insertion, and Anal Stuffing. When you click one of these, a toy will appear next to the model and you can start using it.
In case the girls' position blocks some interaction, its button will be disabled ("Not Available").
You can learn about using toys here.
 Current Outfit
Current OutfitBy checking/unchecking these, you will dress/undress the model's current garments. In certain cases (e.g, while having sex), some clothes will be automatically removed.
Actions
The Action menus give you control of the girls.
Select one of the actions for your girl and their partners.
The camera will change to the last angle used.
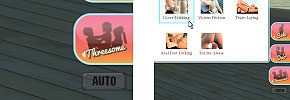
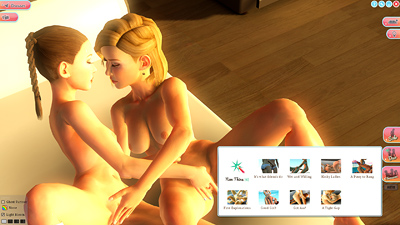
Actions menu.
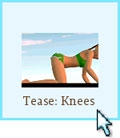 TEASES:
TEASES:
The actions marked as "tease" show the girl posing and are not interactive by themselves; however, they are great for taking photos and allow interactive pleasing (toys).

Tease
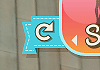 The Change button makes the model change her pose.
The Change button makes the model change her pose.
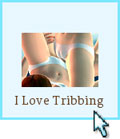 SEX ACTIONS:
SEX ACTIONS:
These are interactive; your girl and their partners will appear ready, and sometimes they will kiss, slap and more while waiting.
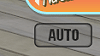 Auto mode (hands-free)
Auto mode (hands-free)- When the AUTO button is checked, the model and her partner(s) will perform the action by themselves. You can adjust the speed by clicking on a girl and dragging the mouse up or down.
- Manual mode
- Just click on her and drag the mouse to control her movements.

Sex Action in Manual mode
Moving the models around the stage
Hover the mouse over the scene; if there is another place available for the current pose, the cursor will get green with the word "Go". Click that spot and they will move there.
 |  |
Toys
To activate the interactive toys, open the girl's menu by clicking on her body, and use one of the Interactive Pleasing buttons for massages, rubs and insertions.
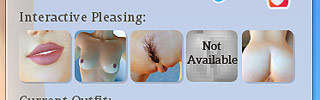
A toy will appear next to the model's body part. If you hover your mouse over a toy, the cursor will change to a little hand:

Click and drag it upwards/downwards to move the toy accordingly.

Toy Action in Manual mode. The cursor disappears.
If you single-click on the toy, its options menu will open.
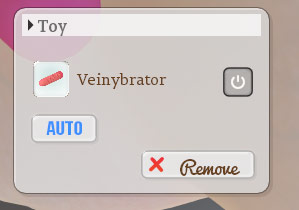
![]() Click on the toy icon to select other toy from the list of available items.
Click on the toy icon to select other toy from the list of available items.
 The power button turns vibration on/off for vibrator toys.
The power button turns vibration on/off for vibrator toys.
 The Auto button moves the toy automatically (hands-free mode). You can control the speed by clicking on a toy and dragging the mouse up or down.
The Auto button moves the toy automatically (hands-free mode). You can control the speed by clicking on a toy and dragging the mouse up or down.
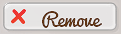 The Remove button takes off the toy. You can also remove the toy from the girl's command menu.
The Remove button takes off the toy. You can also remove the toy from the girl's command menu.
![]() Note: In case the girls' position blocks some interaction, its pleasing button will be disabled ("Not Available").
Note: In case the girls' position blocks some interaction, its pleasing button will be disabled ("Not Available").
Camera Settings
The bottom-left panel shows some options to configure your viewing experience to your liking.
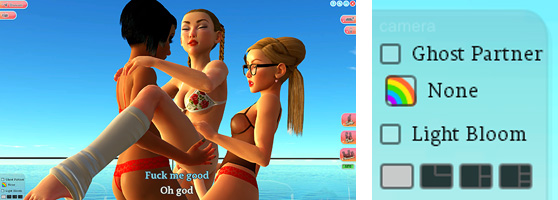
The camera panel is in the bottom-left corner.
![]() The Ghost Partner is a special drawing mode to improve visibility. While the main girl remains the same, her partners are shown semi-transparent.
The Ghost Partner is a special drawing mode to improve visibility. While the main girl remains the same, her partners are shown semi-transparent.
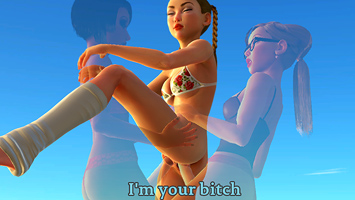
All the details revealed.
![]() Screen FX: Artistic camera effects, such as sepia tone, postcard coloring, and black and white.
Screen FX: Artistic camera effects, such as sepia tone, postcard coloring, and black and white.

Sepia screen.
![]() Light Bloom: Enables the simulation of the imaging artifact of real-world cameras. It produces the illusion of an extremely bright light overwhelming the camera or the eyes.
Light Bloom: Enables the simulation of the imaging artifact of real-world cameras. It produces the illusion of an extremely bright light overwhelming the camera or the eyes.

Light blooming through her legs.
![]() Split Screen: You can divide the screen to display up to 4 views simultaneously. This is great for enjoying the scene from multiple angles; e.g., you can have a close view of the models' genitals, and other of their aroused faces at the same time.
Split Screen: You can divide the screen to display up to 4 views simultaneously. This is great for enjoying the scene from multiple angles; e.g., you can have a close view of the models' genitals, and other of their aroused faces at the same time.
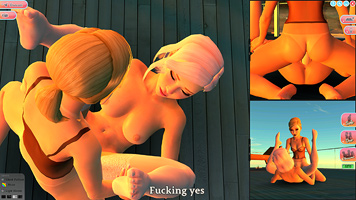
3 Views displayed.
The camera controls remain intact: if you hover the mouse over a view, you can adjust its angle, zoom, etc, as usual.
The narrow black buttons let you swap views.
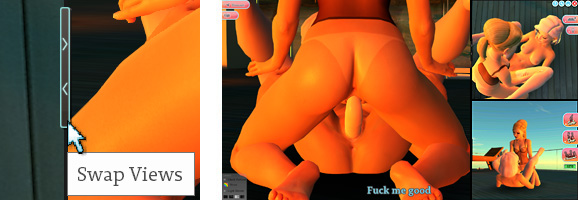
Views swapped.
Stage and Lighting
The Stage and Lighting selection menus are in the upper-right corner of the screen.
![]() Stage: You can change the stage by clicking this button.
Stage: You can change the stage by clicking this button.

The basement.
![]() Lighting: Select the stage lighting.
Lighting: Select the stage lighting.

Basement at sunset.
Shot Mode
In Shot Mode, you can take photographs of your scene with the camera.
To switch shot mode on/off, click the mouse middle button (scroll wheel button) or press the space bar. The camera will be focused on the model and rotate around her as you move the mouse.
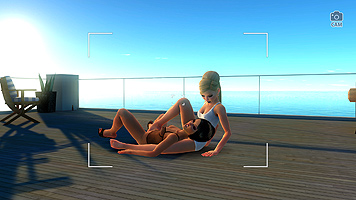
Shot Mode On.
To take snapshots, click the left mouse button.
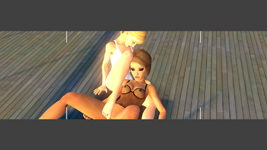
Camera shutter.
To adjust the zoom of the camera, use the mouse wheel. For a continuous zoom, Shift + click & drag with the wheel button upwards/downwards.

Zoom.
To pan the camera, press the right mouse button (or the Ctrl key) and move the mouse.

Camera panning.
You can change the camera orientation (landscape or portrait) by double-clicking with the right button.

Portrait.
To view the photos you have taken, go to the album, and select the album of the model you've shot.
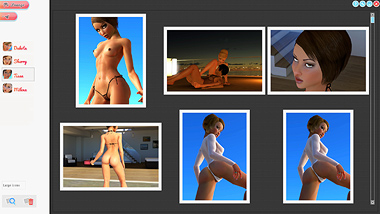
Tessa's album.
The Dresser
At the dresser you can change the appearance of the model with ease. Not only can you dress the model as you want, but you can also change the make-up, skin tone, hair, and more. The garments are highly customizable: you can put many layers of clothing on your girls and undress them at the lounge later.
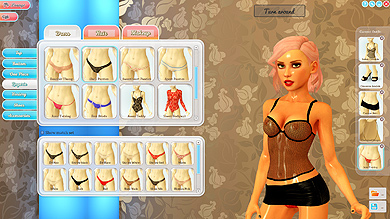
Dresser.
You'll find the Dresser button (the one with the panties icon) in the upper-left corner of your screen:
Dresser button.
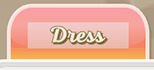 Main Categories
Main Categories- Each of these tabs refers to a component of the appearance of the model: Dress, Hair, and Makeup. Each category has many subcategories.
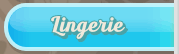 Subcategories (subordinate tabs)
Subcategories (subordinate tabs)By selecting a subcategory, its available items are displayed in the panels.
Dress: Tops, Bottoms, One Pieces (dresses, bodysuits, swimsuits...), Lingerie, Hosiery, Shoes, and Accessories
Hair: Head, and Pubis
Makeup: The Makeup tab's subcategories (eyeshadow, lipstick, contacts, suntan, nail polish, and body oil) are shown in the upper panel.
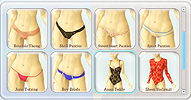 Upper Panel
Upper Panel- The items of the selected subcategory are displayed here.
To select a certain element, click on it. The variations of this item will be shown in the lower panel
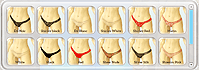 Lower Panel
Lower Panel- It shows the variations/colors of the selected item from the upper panel.
To dress/use a selected item on the model, just click on it.
If the garment collides with an element of the current outfit (e.g., a dress over a pair of leggings), it will remove it.The Show Match Set checkbox displays the sets that include the selected garment. If you click on a match set, all of its items will be used.
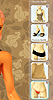 Current Outfit Panel
Current Outfit PanelThis list shows the clothing in use.
 To remove a garment, click on the x button in the upper-right corner of the item.
To remove a garment, click on the x button in the upper-right corner of the item.The makeup and hair options are not shown here; to remove them, you must select another option, or "None", from its subcategory.
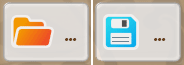 Load and Save Buttons
Load and Save ButtonsYou can load an entire outfit by clicking on the Load button and selecting it.
The Save button writes the current outfit on a new slot (the first one), or overwrites an existing one. You can also delete a saved outfit by clicking on the x button in its upper-right corner.
 Model
Model- The model's appearance changes as you modify her look.
For a rear view, you can click on the "Turn around" button:


When you are satisfied with the model's appearance, you can go back to the Lounge by clicking on the Lounge button (upper-left corner).
The Album
The Album is an image browser where you can view the photos you've taken with the Shot Mode at the Lounge.
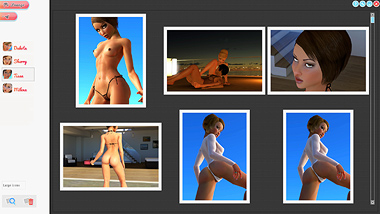
Album.
You'll find the Album button in the upper-left corner of your screen:
![]()
Album button.
If you want to access the folder of your hard drive where the images are saved, click About Girlvania... in the Girlvania Manager, and then Browse Saved Data at the lower left corner.
Album Controls:
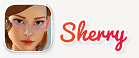 Models' Albums
Models' Albums- Each model has her own album where all the photos you take of her are kept. To view the photos of a model, click on her button.
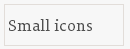 Thumbnail Size
Thumbnail SizeYou can change the photo thumbnails to Small, Medium or Large icons.
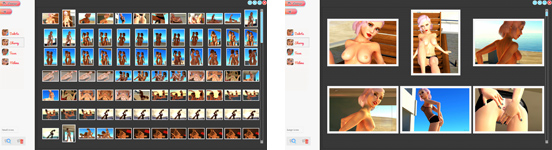
Small vs Large thumbnails.
 View ( Enter )
View ( Enter )- Shows the current image in Full Screen View. It has the same effect as double-clicking the thumbnail.
 Delete ( Del )
Delete ( Del )- Deletes the selected image.
 Photo Album
Photo Album- This area represents the album where you can view the photos you've taken at the lounge.
- To select an image, click on it. You can use the arrow keys to move the selection through the images.
- To view the images in Full Screen View, double-click on the image or press the View button.
Full Screen View:
In Full Screen View, the selected image fills the screen and the controls are hidden.

Full Screen View.
To Enter Full Screen mode, double-click on a thumbnail or press the "View" button. You can also press Enter if a thumbnail is selected.
To Exit the Full Screen View and return to the album, right click or press Esc or Enter.
Zoom: To zoom in (magnify) and zoom out (reduce) the image, use the mouse wheel, or press the numeric pad + and - keys.
Pan: To view all the areas of the image, simply drag the mouse over the image, or press ← ↑ → ↓.
Delete: To delete the current image, press Del.
View Next/Prev: To view the next image, left-click or press PgDn. For the previous one, press PgUp.
View First/Last: To view the first or the last image of the album, press Home or End.
Girlvania Settings
![]() To open the Girlvania Settings window click this button in the upper-right corner of the screen.
To open the Girlvania Settings window click this button in the upper-right corner of the screen.
SETTINGS WINDOW:
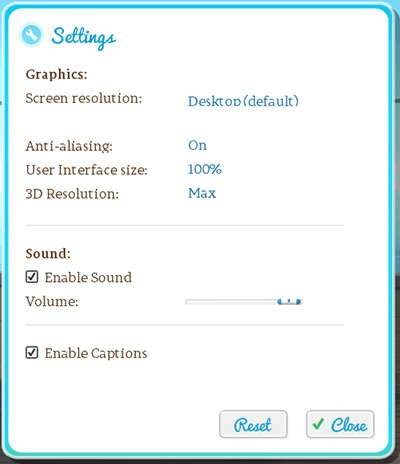
Settings panel.
The Reset button restores the settings to the default values.
When you have set your preferences, click the Close button to save them and resume playing.
- Screen resolution
- Desktop is the default value; it corresponds to the display settings of your system.
- Windowed: not full screen; you can manually adjust the size of the window.
- The other resolutions listed are exclusive fullscreen modes, and show inferior desktop integration. They may improve the performance, but you also might experience a great delay when minimizing/maximizing the game.
- Anti-aliasing
- Smooths jagged and pixelated edges. It may worsen the performance.
- User interface size ( Ctrl + +, Ctrl + - )
- Makes text and other interface items larger or smaller. Default value is 100%.
- 3D resolution
- Internal resolution for 3D graphics. You can downsize the resolution of the 3D scene if you have performance issues, without changing the screen resolution (which would also affect the interface). Default value is 1080px, and Max corresponds to your system screen resolution.
- Sound
- You can enable/mute the game sound, or adjust the volume.
- Captions
- Show Subtitles for the models' speech.
You can also set up some settings by clicking Settings in the Girlvania Manager (bottom left): Connection settings for proxy users, Display resolution, and mute sound.
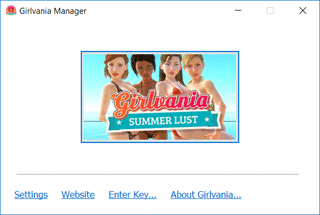
Girlvania manager.
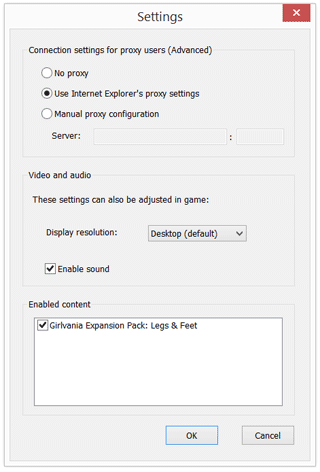
Girlvania manager - Settings.
Girlvania Women
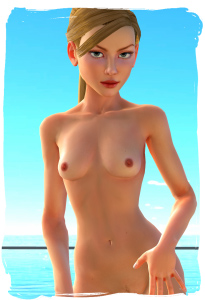
Dakota Wilson
- Country: USA
- Age: 21
- Weight: 112 lbs
- Occupation: Student
- Breasts: Round
- Eyes: Blue
- Hair Color: Blonde
- Measurements: 34B/24/34
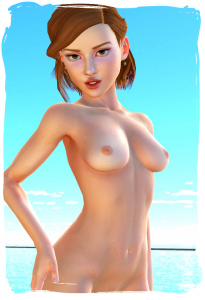
Sherry Taylor
- Country: USA
- Age: 24
- Weight: 121 lbs
- Occupation: Web designer
- Breasts: Full
- Eyes: Green
- Hair Color: Copper Blonde
- Measurements: 37C/26/37
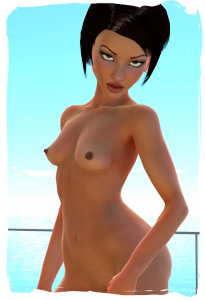
Tessa Jenkins
- Country: Virgin Islands
- Age: 22
- Weight: 128 lbs
- Occupation: Barista
- Breasts: Pointy
- Eyes: Cool Brown
- Hair Color: Dark Brown
- Measurements: 35B/28/39
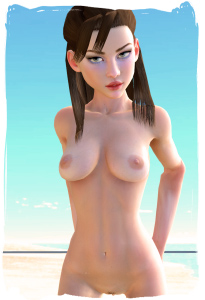
Milena B.
- Country: Ukraine
- Age: 20
- Weight: 110 lbs
- Occupation: Student/Model
- Breasts: Wide
- Eyes: Blue Gray
- Hair Color: Chestnut
- Measurements: 40C/23/33